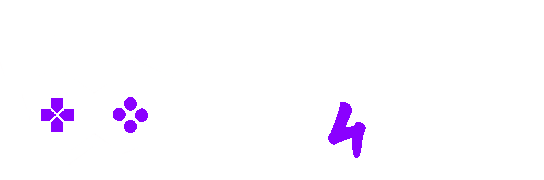If you have not but, observe us on X (Twitter) or Mastodon to know once we put up new articles, and be part of our Reddit or Subscribe to us on YouTube to take a look at our content material and work together with our superior group. Thanks for supporting us!
In case you are serious about large-scale JRPGs with cel-shaded graphics much like Genshin Affect, Wuthering Waves ought to be in your sights. Launched final month, Wuthering Waves is an open-world JRPG with real-time fight, with a gacha system much like video games like Genshin Affect. However with a nicer motion system and a extra forgiving gacha mechanic, I ended up having fun with Wuthering Waves extra. So, on this information, we’re going to go over get it operating in your Steam Deck!
This information was created and shared with us by Youtuber Deck Wizard, who gave permission to make use of his information as the idea for our written one.
Easy methods to Play Wuthering Waves on Steam Deck
Only a fast be aware: The sport is not meant to be performed on Linux, so there’s a tiny danger of being banned, nevertheless it’s not possible to occur. Regardless, we nonetheless need to point out the chance being there.
Step 1:
In Desktop Mode, obtain the Wuthering Waves Home windows installer out of your their web site and add it to Steam.
Step 2:
Proper-click on the installer in your Steam Library and pressure Proton Experimental compatibility.
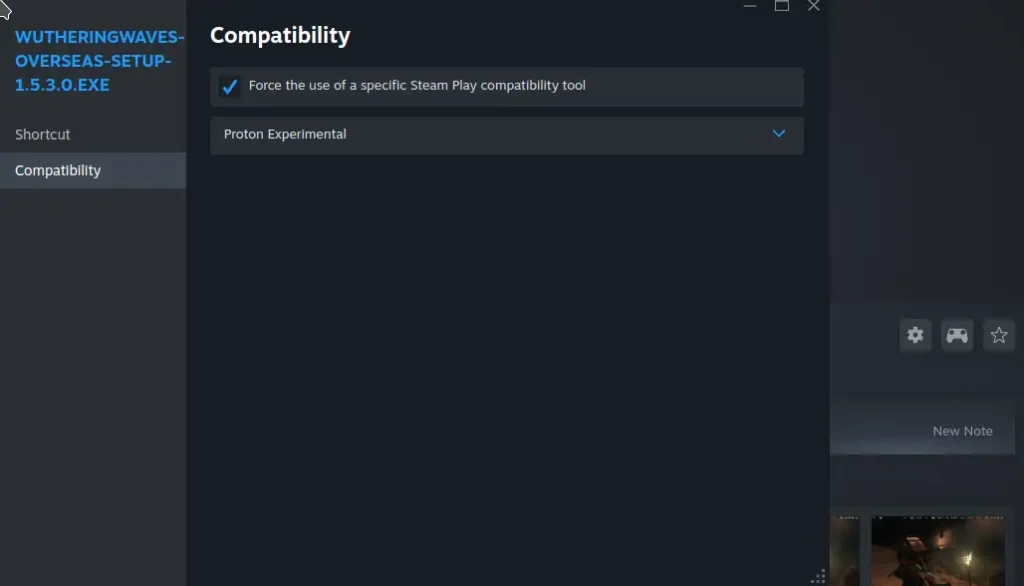
Step 3:
Launch the installer and undergo the steps to put in the sport. There isn’t any want to alter any settings and might simply set up as is. As soon as that is completed, do NOT press Begin when completed, and as an alternative shut the launcher in the meanwhile.
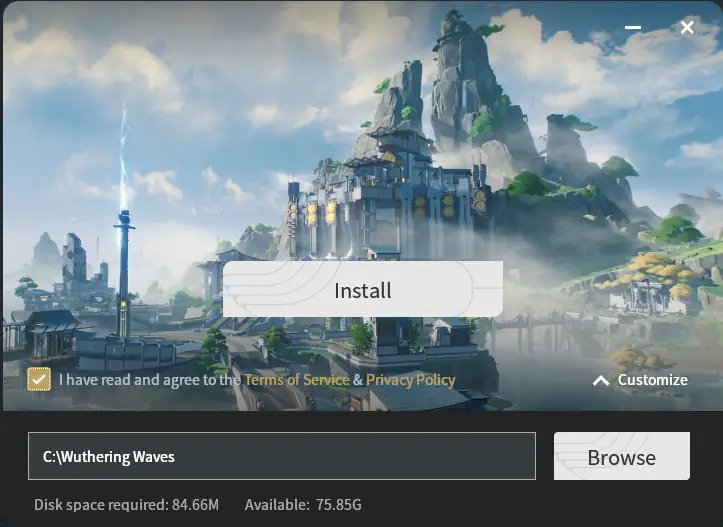
Step 4:
As soon as that is completed. You’ll navigate to your Steam compatdata folder in Dolphin, which could be discovered right here:
/house/deck/.native/share/Steam/steamapps/compatdata/
Step 5:
The set up of Wuthering Waves creates a brand new file within the compatdata you will have to enter, however the numbers are randomized on each machine. To seek out it, go to the three horizontal bar button on the high proper of the window and type the folders by “Created.” It will put essentially the most just lately created file/folder on the backside proper.
Step 6:
When you click on on the folder on the high left, head into the pfx > drive_c > Wuthering Waves folder. Right here, you will see that the launcher.exe, however we can’t be including it to Steam immediately. As an alternative, proper click on on the launcher.exe and click on “Copy Location.’
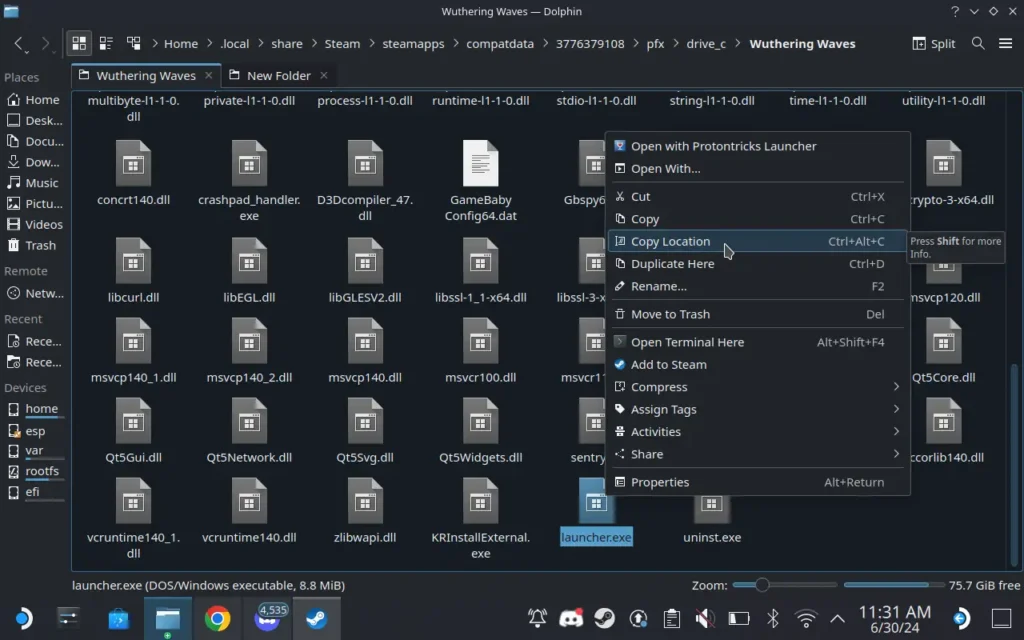
Step 7:
Now go forward to your Wuthering Waves installer on Steam that we’ve earlier than and go to the preferences. You’ll paste the placement we simply copied into each the “Goal” and “Launch In” bins there.
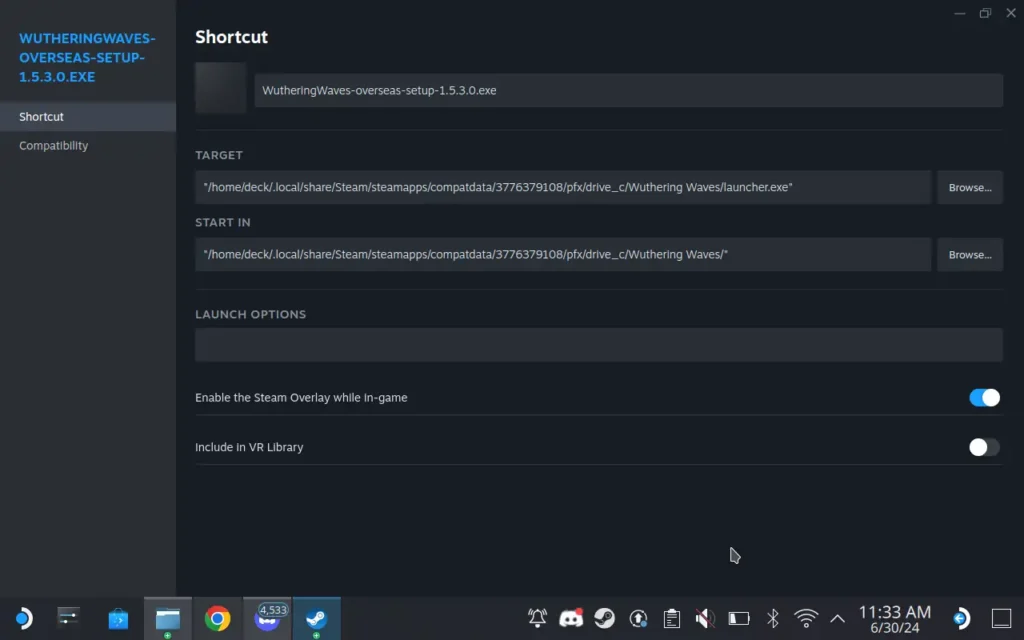
As a fast be aware, you will have to maintain the citation marks for each bins, so I like to recommend posting the placement within the “Goal” field first in between the citation marks, then copying the whole thing of that into the “Launch In” field. Additionally, you will have to delete the “launcher.exe” from this field so the ends will look one thing like this:
Step 8:
As soon as that is completed, go forward and begin the launcher once more. You’ll have to obtain the sport, after which as soon as it’s completed, go forward and launch it. It’s going to obtain a number of extra recordsdata after which you’ll have to restart the sport. After that, try to be good to shut this and head into Gaming Mode.
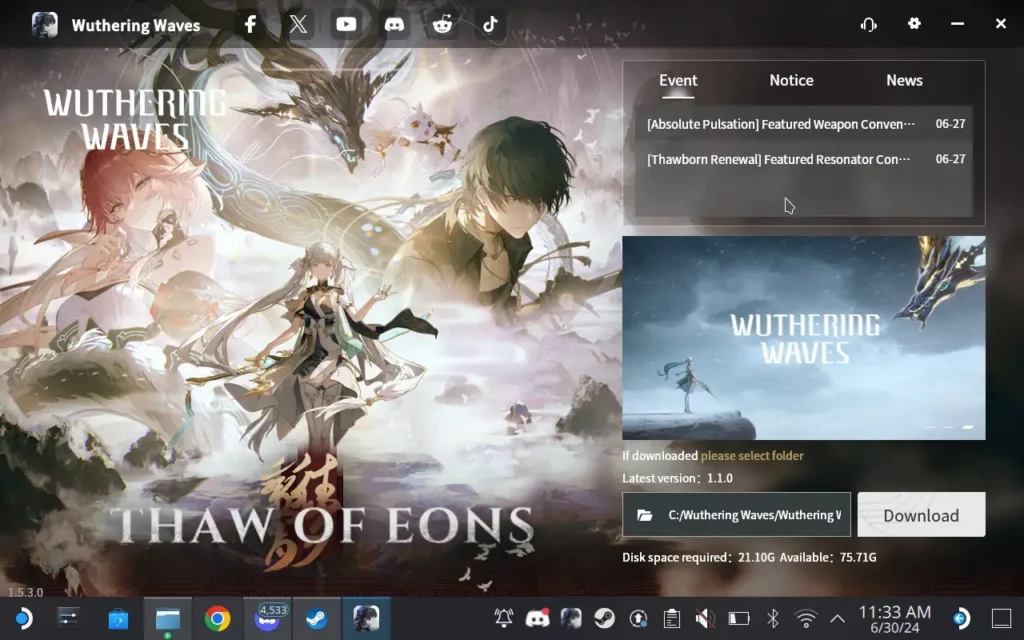
Step 9:
The sport ought to be all able to go, however you will have to log in. When you begin the sport, go forward and log in. The sport could crash after this, and if it does, it’s completely regular. Simply go forward and restart the sport and it’ll auto log you in.
In case you are utilizing a Google account to log in, you will have to put in Google Chrome from the Uncover Retailer in Desktop mode. Begin Chrome and log into Wuthering Waves’ web site, then once you log in later in Sport mode, it ought to routinely acknowledge and you may be good to go.
And that is it! You at the moment are capable of play Wuthering Waves in your Steam Deck. Once more, whereas that is technically supported, there’s a small danger of being banned. I’d not be anxious about it personally, however the danger is there as a result of it’s not made playable on Linux. Maintain this in thoughts transferring ahead.
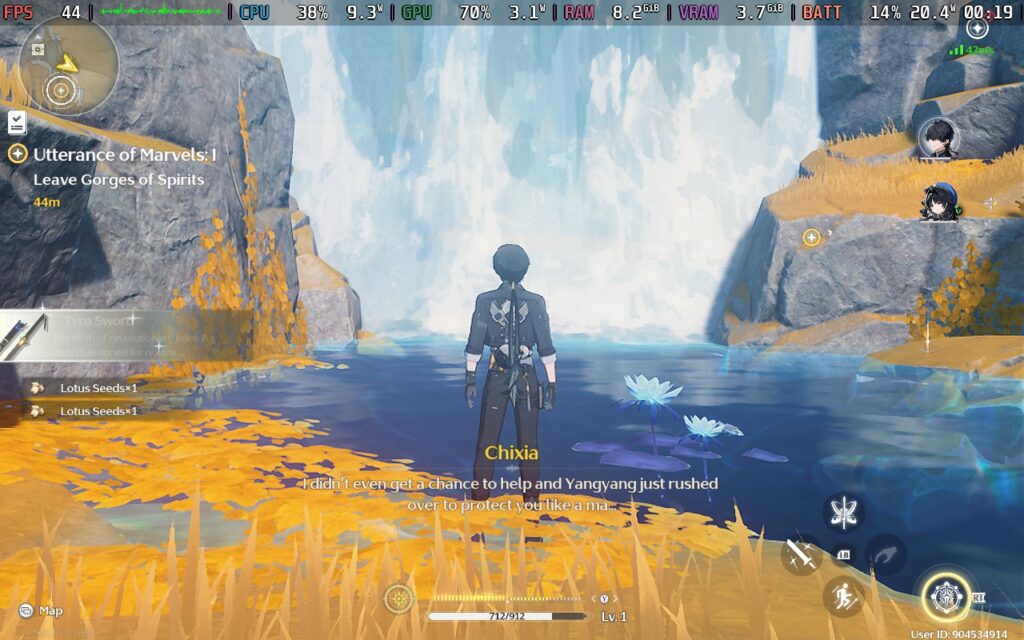


As for efficiency, essentially the most steady and battery-saving option to play will probably be through 30 FPS on the very low settings. It appears 45 FPS could be doable, however I did discover some areas with drops, so I most well-liked to maintain it at 30. General, it is an effective way to play the sport and I do know taking part in on the Steam Deck will probably be my most well-liked manner for certain!
If you happen to loved this information, take a look at the remainder of the content material on SteamDeckHQ! We’ve all kinds of recreation critiques and information which might be certain to assist your gaming expertise. Whether or not you are searching for information, suggestions and tutorials, recreation settings and critiques, or simply need to keep up-to-date on the newest traits, we have got your again.